- Outlook For Mac Create Sound Set 2018 Review
- Outlook For Mac Create Sound Set 2018 Application
- Outlook For Mac Create Sound Set 2018 2019
- Outlook For Mac Create Sound Set 2018
- Outlook For Mac Create Sound Set 2018 New
In Microsoft Office, we use Visual Basic for Applications (VBA) for creating custom programs that enhance Office’s basic functionality and help save time by automating repetitive tasks. We refer to these small VBA programs as Macros.
In this tutorial, we wanted to provide the web’s most complete Macro development resource for Outlook. We will focus on exploring the basics of Outlook VBA for beginners, learn to write macros and then look into some more advanced useful macro ideas. Based on feedback we got, after going though this tutorial, you should be able to develop and run simple VBA macros for Outlook.
- Basics first: We’ll learn how to insert and save a simple custom VBA macro into an active Outlook Session.
- We’ll then set up the macro development environment in our computer.
- We’ll go through the most basic examples of Outlook VBA. This will help you to grasp the Macro development basics and allow you to write simple macros.
- Next, we’ll go ahead and define a shortcut icon for our macro in the Quick Access Toolbar. This will allow the us to run the macro with ease.
- And we’ll finish by enabling Outlook macros and handling their security settings to ensure that the code will actually run when prompted in our computers.
How to install an email signature to Outlook for Mac Guide-. Outlook works around the clock to protect your confidential information, without getting in your way. Outlook for Mac. Learn more Outlook for Windows. Learn more Outlook on the web. Create a free Outlook.com account Stay up to date with the latest from Outlook. News and social. Follow us on Twitter @Outlook to get the latest news.
Can i record an Outlook Macro?
Unlike other Office apps, Outlook does not offer a simple Macro recorder to capture user actions and auto-generate the required VBA code for us in the background. Therefore, if we want to add our own custom functionality to Outlook, we’ll need to learn to write simple VBA programs and incorporate them into our Outlook session.

Note: If you are interested to know how the Office macro recorder actually works, i would recommend to look into the MS Word Macros and Excel VBA Macro tutorials.
Writing VBA Macros in Outlook
- First off, open Microsoft Outlook.
- Now, go ahead and hit the Alt button + F11.
- The VBA developer Integrated Development Environment (IDE) will be opened.
- Expand the project tree until the ThisOutlookSession node.
- Right click ThisOutlookSession and then hit Insert.
- You’ll now going to inset a Visual Basic module. To accomplish that, go ahead and select Module.
- Paste your VBA code into the Module window.
- Hit File then select Save.
- Go ahead and close the Developer environment. This will bring you back to your Outlook user interface.
Note: Read on for some simple code examples to get you started with VBA. Never copy VBA code from unknown resources.

How to setup the developer tab in Outlook?
If you’ll be frequently developing Outlook Macros, you may want to set up your Office development environment. Sounds fancy isn’t it? Actually it’s quite a simple procedure. Read on for the details:
- Open Outlook, right click on the upper Ribbon area and select Customize the Ribbon.
- Check the Developer entry and hit OK.
- Now you will find the Developer menu in the Ribbon.
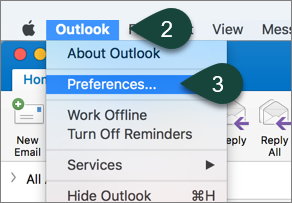
Useful Outlook VBA examples
Create an email message
This simple snippet creates a new email message item programmatically.
The script starts by creating an Outlook mail item, then it sets the to, subject, body text and CC fields. Finally it displays the message in Outlook so you can review and send it manually.
Advanced Note: You are able to use predefined Outlook templates when defining new emails with VBA. In order to do that, you’ll need to leverage the method CreateItemFromTemplate and specify the location of your Outlook template file (*.oft ).
Send an email programmatically
If you want Outlook to send out the email you have just created automatically, you can add the following line to the code posted above. Paste the following line before the End Sub statement of the previous snippet.
Outlook For Mac Create Sound Set 2018 Review
Attach a file to an email
In many instances you would like to automate sending an email with a file attached to it. This could be a Word document, Excel spreadsheet, Powerpoint presentation, PDF documents etc’. If you want to send an email with attachments programmatically, use this code:
Notes:
- Please ensure that you set the correct path and attachment file name in the snippet.
- In this example i have set multiple recipients to the email, kindly adjust as required.
Create a task with VBA
The following snippet creates an Outlook task, assigns it to another individual and sets the task subject and body text.
Save as HTML
Few readers asked how to automate saving emails to HTML. The code below accomplishes exactly that.
Note: Ensure that you launch this code only on emails that are open in Outlook (not in the Inbox/Explorer view).
Outlook Macros related questions
Where are Macros stored in Outlook?
You might be wandering where exactly your used Macro is stored. Well, unlike in Excel for example, which allows you to store macros in the personal.xlb file or in specific spreadsheets; all Microsoft Outlook macros are stored in one global file in your file system. Specifically, the file storing all you Macros is named VBAProject.otm. The file can be found at: C:users<your_user_name>AppDataRoamingMicrosoftOutlook.
Shortcut button for Outlook macros
Our next step is to insert a small shortcut button which will allow us to easily run the macro. For simplicity, we’ll insert this button to the Quick Access toolbar.
- Open Microsoft Outlook, if it’s not opened yet.
- Right click on the upper Outlook Ribbon and select Customize the Quick Access Toolbar.
Note: You can use a similar procedure to place your icon in the Ribbon itself instead of in the Quick Access Toolbar.
- Hit the ‘Choose commands from‘ combo box and select Macros.
- Select the macro you just created and hit Add.
Outlook For Mac Create Sound Set 2018 Application
- Hit Modify to define a custom icon picture for your Quick access toolbar button.
- When done, hit OK.
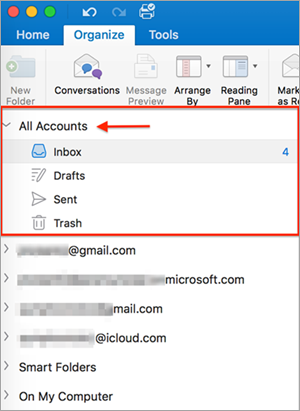
How to enable a macro in Outlook?
This step is optional and should be followed only if you receive an error message when running your newly created macro.
- Next is to allow Outlook to run our VBA macro. By default, Microsoft Office disables macros and doesn’t allow them; so we’ll need to define the proper macro security to allow your custom Outlook macro to run.
- In Outlook 2016, click on Developer in the ribbon and select Macro security.
- Select your Macro security settings.
- In Outlook 2016: SelectNotifications for only digitally signed macros, all other disabled or Notifications for all macros .
- In Outlook 2019: Select Disable All Macros with Notification. This will post a warning message requiring user approval before your macro runs.
- In Outlook 2016: SelectNotifications for only digitally signed macros, all other disabled or Notifications for all macros .
- After setting your Macro security settings, hit OK.
Note: Your current security settings might prevent Macros from running in Outlook. Here’s a tutorial on how to proceed if Macros are disabled in your Outlook Macro project.
How to use your Outlook macro?
Last but definitely not least, now it’s time to run your newly created macro.
Outlook For Mac Create Sound Set 2018 2019
- Navigate to the Quick Access toolbar (upper left hand side of the screen – slightly above the HOME menu).
- Hit the icon you have assigned to your macro.
- Voi’la, you have just completed and run your (first) Outlook VBA macro!
Additional Outlook Macros ideas
Several of our readers asked whether we could specify further ideas for Outlook Automation. Here are a few ones to get started.
Outlook For Mac Create Sound Set 2018
- Automatically save attachments in incoming messages into a specific folder.
- Read a list of appointments entries from a CSV file and automatically create appointments in one or more calendars.
- Automatic task/meeting/contact creation out of incoming emails.
- Visualize status of attendees response status to a set of recurring meetings.
- Send Outlook emails from Excel, Word or Access.
- Download all attachments from a specific Outlook folder into your computer. If your Outlook Account space is limited, you could use this macro to specifically download only large attachments (over 5Mb for instance) to your disk, instead of managing them in Outlook.
- Export Outlook contacts directly into an Access database. Note that Export contacts to CSV is available in the product.
- Automatically update meeting information for individual or recurring appointments.
Next Steps
Outlook For Mac Create Sound Set 2018 New
- Need specific VBA help? Feel free to contact us for a custom proposal.