Create a bootable installer. Download the macOS Sierra 10.13/10.13.4 installation package. Reboot Mac and retry downloading a new macOS Sierra update 10.13 Click Apple Menu Select App Store Click Update next to macOS Sierra in the Update section. MacOS 10.13 High Sierra fails to install/gets stuck or freezes while installing! You can go with two troubleshooting methods to fix the macOS 10.13 installation failure error. Reinstalling Discord Close Discord by using ⌘+Q or selecting the Quit option from the menubar, then make sure all Discord processes are terminated from within your Mac's Activity Monitor. (You can quickly launch the Activity Monitor by using Spotlight or Siri on your Mac!) Delete the 2 following folders. Restart your Mac, holding down Command + Option+P+R keys to reset the NVRAM. Reset SMC (System Management Controller). Shut the Mac down, unplug all cables, wait a few minutes and then plug the cables back in and start up the Mac.
- Discord Stuck Checking For Updates On Mac Os Sierra 10 14
- Discord Stuck Checking For Updates On Mac Os Sierra Download Without App Store
- Discord Stuck Checking For Updates On Mac Os Sierra Download
- Discord Stuck On Checking For Updates Mac
The below is taken from https://www.maketecheasier.com/fix-frozen-mac-when-updating-macos.
1. Install the Update in Safe Mode
If it’s clear that your Mac update isn’t going anywhere, then hold down the power button to turn off your Mac. Once you’ve done this, boot your Mac into Safe Mode. There are several ways to do this, but the simplest is by holding the Shift key as it’s booting.
The Apple logo should appear on your screen with a loading bar, and after that you should boot into Safe Mode. From here, run the macOS update as you normally would to install the update – hopefully without a hitch.
2. Check the Apple Systems Status Page
A very quick and easy thing to do that could save you a lot of hassle with stuck updates (or other malfunctioning Apple services) is to go to the official Systems Status page. Here you’ll see the status of just about every Apple service you can think of. Look over at the status of “macOS Software Update” to see whether the update servers are working as they should. If the bubble is green, then they’re fine and the issue lies elsewhere. If it’s red or yellow, then you’re just going to have to sit out the problem until servers are back to normal.
Speaking of sitting it out…
3. Sit it Out
As painful as it sounds, you may just want to let the Mac sit for a couple of hours and see if it is indeed frozen. Sometimes, the update could be stuck in a lull but not completely frozen. Some update processes will take much longer than others, resulting in a seemingly stuck progress bar.
We can verify that the system is still updating by pressing Command + L to bring up the estimated install time. If this doesn’t appear, still let the update sit for a while.
Some users have reported their update taking upwards of ten hours. Grab a coffee, do some other work, run some errands, do whatever you need to do to burn some time and let your Mac do its thing. Big system updates (sometimes) take a whole lot of time!
4. Refresh the Update
If you are positive that the install is indeed frozen, you will want to take the following steps, and the following steps consecutively after this step, until the issue is resolved.
Let’s try to give the install a little kick by refreshing it.
- Hold down the power button and wait for about 30 seconds.
- When the Mac is completely off, press and hold the power button again. Now, the update should resume.
- Press Command + L again to see if macOS is still installing.
If there is no avail, continue onto the next solution below.
5. Reset Your NVRAM
NVRAM, as Apple describes it, is “a small amount of your computer’s memory that stores certain settings in a location that macOS can access quickly.” It also happens to hold kernel panic information, which is what we’re tapping into and especially trying to reset here.
- Press and hold the power button on your Mac to completely shut it off. Hard discs and fans need to stop spinning, and the screen needs to go dark.
- Power on your Mac.
- Immediately after you hear the startup sound, press and hold the Command + Option + P + R keys.
- Keep holding them down until you hear the start up sound again.
- Release the keys, and the NVRAM will have reset. The update should resume.
/PowerMyMac /How to Uninstall Discord Completely on Mac
Ever wondered how to uninstall discord Mac completely? Find out how to remove this discord app in this guide!
Quick Guide: How to Uninstall Discord on Mac?
- Quit Discord if it is still running.
- Go to Finder and click the Applications folder.
- Search for the Discord app and drag the icon to the Trash bin. You can also right-click the Discord icon and click Move to Trash.
- Enter the administrator password when necessary.
- Empty the Trash right after. You can also go to Finder and click Empty Trash.
Tips:
Article GuidePart 1. What is Discord for Mac?Part 2. How to Uninstall Discord on Mac with Related Contents Automatically?Part 3. How Do I Uninstall Discord from My Mac Manually?Part 4. Summary
Part 1. What is Discord for Mac?
Before learning ways to uninstall discord Mac, let's give a detailed information about discord.
Discord is a free messaging app that offers text, video, and call for gamers. If you are a gamer, especially in MMOs or Massive Multiplayer Online games, you need to interact with other players to by talking and messaging them. Instead of using VOIP or voice over internet protocol, they use Discord.
Discord is considered a social networking platform because players need to log in with their username and password. Players can join a thread that they have been invited to or they can make their own private servers and invite friends to talk about the games they play. Interactions happen between logged in users in the app.
Features of Discord
Discord allows them to get to know other players nearby through turning on the ‘Nearby’ and ‘Location’ features. Gamers can find, and add new friends with these features so they can interact while playing online games.
What makes this app different from the others is that people join Discord to build private and invite-only groups. This means you can choose who can message you directly, who can add you as a friend, block a person, who can join your server, choose your server, and ability to set security and verification of your servers.
Apart from finding out who’s ready to chat with, discord also lets you share images, videos, and links directly from your phone or desktop. It also embeds most types of media in the chat.
Downside of Discord
Like any other social messaging network, there are occasional issues dealt in Discord too, which may cause users to have the idea to uninstall discord Mac. The most common issue is abusive language. Also, this app is purely a messaging platform, but like others, most players initiate mature conversations and share mature contents.
However, each player or app user can customize the way you want to interact with. You can easily turn on ‘Block Inappropriate Content’ by going to:
- User Settings
- Click Privacy & Safety
- Find and check the “Keep Me Safe” box
Most parents are aware that their children play online games. Under the same settings, you can also block unwanted messages and friends.
Also, there are technical problems with Discord, like 'Discord won't open or uninstall; Discord on Mac not working; Discord keeps crashing Mac; Discord update failed Mac'. Or you just want to uninstall it and then reinstall Discord for better performance. So, if you are one of those who decided to remove this app as part of discipline, you can proceed to the 'uninstall discord Mac' part of this guide.
Part 2. How to Uninstall Discord on Mac with Related Contents Automatically?
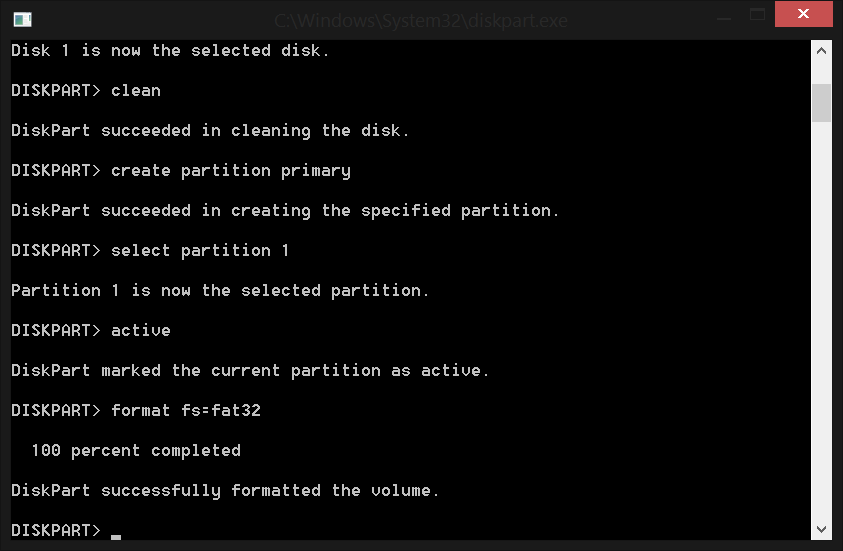
Manually removing Discord is time-consuming especially when you are not familiar with its related resources. You might end up messing your system if you hunt these apps down.
Manually removing Discord is time-consuming especially when you are not familiar with its related resources. You might end up messing your system if you hunt these apps down. For uninstalling discord smoothly, use iMyMac PowerMyMac to easily remove applications and other residual files on Mac.
PowerMyMac's Uninstaller has the ability to search a specific app and its related content in a matter of seconds. It scans through your device and shows you all the related apps so you can choose which ones to remove completely. This means you can deep uninstall discord Mac with this tool. Uninstaller is only one of the powerful tools of PowerMyMac. It has many more options you can use to optimize, clean, and maintain your device by deleting all kinds of junk files.
Here are the steps on how to uninstall Discord on Mac with PowerMyMac:
- Launch PowerMyMac and Select Uninstaller
- Click the Scan button to begin the search
- Review the search results and find the app/s related to Discord
- Mark the app/s for removal and click the Clean button
In just a few clicks, you have completely removed and uninstalled Discord from your Mac. You no longer have to worry about the traces left behind by app/s that can clog the system. But if you don't want to use a third-party tool, we also can show you manual way to uninstall discord Mac.
Part 3. How Do I Uninstall Discord from My Mac Manually?
Removing Discord from your Mac is easy. It works the same way on how you normally uninstall an app. If you have finally decided to remove this app completely, you should know how to delete discord folders as well, follow these steps to uninstall discord Mac:
- Quit or close Discord if it is still running
- Go to Finder and click the Applications folder
- Search for the Discord app and drag the icon to the Trash bin. You can also right-click the Discord icon and click Move to Trash.
- Enter the administrator password when necessary
- Empty the Trash right after. You can also go to Finder and Click Empty Trash
What to Do When You Cannot Delete Discord?
In some cases when you are trying to uninstall Discord Mac and you receive a message “The item Discord can’t be moved to the Trash because it’s open”, this might mean that the app is still running in the background or its background process.
You can simply quit other related background processes by going to the Activity Monitor.
- Launch the Activity Monitor from Applications folder then click on Utilities.
- Go to Network and enter the related apps/processes with Discord
- Highlight the background processes and click Quit
Delete Related Discord Apps in the ~/Library
Discord Stuck Checking For Updates On Mac Os Sierra 10 14
Uninstalling an app does not mean you have completely remove it including its affiliated resources. Some apps still leave traces behind and still consume space on your system.
You can remove traces or related apps by going to the ~/Library directory. Here’s how:
- From Finder, select Go
- Scroll and click Go to Folder
- Enter ~/Library and click Go
- In the Library folder, search for the app name, publisher, or any related apps
- Match the results and right-click on each related app and click Move to Trash
- Do the same steps to all related app or resources
Remove Discord from the App Store
Another option on 'uninstall discord Mac' is via the App Store. This is if you have downloaded the said app from the same marketplace.
- Click the Launchpad icon in the Dock
- Search for Discord in the Launchpad interface
- Hold down the Discord icon until it begins to jiggle
- Click the delete button in the upper left corner of the icon
- Select Delete again in the pop-up screen
Part 4. Summary
Discord Stuck Checking For Updates On Mac Os Sierra Download Without App Store
Discord is a free social messaging app dedicated to online gamers. This app gives freedom to each player to customize their conversations by taking advantage of its features.
Discord Stuck Checking For Updates On Mac Os Sierra Download
In case you no longer need this app, we have given you several options on 'uninstall discord Mac'. You can choose which one works best for you. We highly recommend you use PowerMyMac's Uninstaller to help you do all the jobs. It will make your Mac run faster after deep cleanup. Get its free trial today!
ExcellentThanks for your rating.
Rating: 4.6 / 5 (based on 62 ratings)
People Also Read:
PowerMyMac
A powerful all-in-one App for Mac
Free DownloadClean up and speed up your Mac with ease